Интеграция с Класс365 (инструкция)
-
Схожі публікації
-
- 0 коментарів
- 20 834 перегляди
-
[Поддержка] Менеджер модулей "Freyr 1" Визуальный редактор шаблонов. 1 2 3
Автор: Sha,
- модули
- drag n drop
- (і ще %d)
- 51 відповідь
- 11 040 переглядів
-
Модуль PRICE MASTER - Модуль импорта/экспорта товаров, парсинг, перевод, генерация текстов, редактор каталога и многое другое [Поддержка] 1 2
Автор: ScriptBrains,
- загрука
- загрузка yml
- (і ще %d)
- 25 відповідей
- 902 перегляди
-
PRICE MASTER - Модуль імпорту/експорту товарів, парсинг, переклад, генерація текстів, редактор каталогу та багато іншого
Автор: ScriptBrains,
- загрука
- загрузка yml
- (і ще %d)
- 0 коментарів
- 3 174 перегляди
-
- 0 коментарів
- 6 838 переглядів
-
-
Зараз на сторінці 0 користувачів
- Ні користувачів, які переглядиють цю сторінку



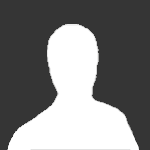







Recommended Posts
Створіть аккаунт або увійдіть для коментування
Ви повинні бути користувачем, щоб залишити коментар
Створити обліковий запис
Зареєструйтеся для отримання облікового запису. Це просто!
Зареєструвати аккаунтВхід
Уже зареєстровані? Увійдіть тут.
Вхід зараз