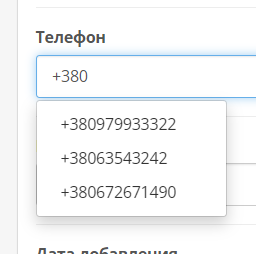Вариант 5. В Класс365 есть товары и в OpenCart есть товары (учет в Класс365)Вы уже работаете в Класс365 и у вас есть интернет-магазин OpenCart с товарами. Работа с товарами будет производиться в Класс365.
Установить дополнительные модули на Ваш OpenCart (ссылки на модули приведены в конце статьи) Настройте интеграцию с OpenCart в Класс365:
В системе Класс365 переходим в раздел «Администрирование» → «Интеграция с интернет-магазинами» → Нажимаем на кнопку «Добавить»
Выбираем CMS интернет-магазина – «OpenCart»
Вписываем «Адрес сайта» – http://ваш_сайт/export/exchange1c.php
«Логин» и «Пароль» – тот, который используется пользователем с правами администратора
Нажимаем «Проверить подключение»
Выбираем «Статус», который будет присвоен заказам, добавленным из интернет-магазина.
Сохраняем.
Настройте параметры выгрузки товаров (тип цен, организацию, группы товаров). Перенесите базу товаров из OpenCart в Класс365: Для того, что бы товары появились в OpenCart, нажмите кнопку «Выгрузить сейчас». На сайте появятся Ваши товары.
Способ №1
1) Сформируйте прайс-лист в формате xls, где колонки это параметры (Группа, Наименование, Артикул, Дополнительная информация и т.д., кроме фото), а строки – каждый новый товар:
Обязательными полями являются артикул или код на складе, наименование, единица измерения. Все остальные параметры загружаются на ваше усмотрение. Если их нет в документе, то вы сможете их добавить непосредственно в Класс365. Также можно задать код товара интернет-магазина.
2) Импортируйте товары в Класс365.
Для этого нажмите над главным меню на кнопку «Администрирование» и выберите пункт «Импорт и экспорт». Нажмите кнопку «Новый импорт товаров».
Нажмите на кнопку «выбрать файл» и выберите заранее подготовленный файл в формате .xls.
В окне появится информация, содержащаяся в файле.
Над каждой колонкой в выпадающем списке выберите соответствующее ей значение.
Нажмите кнопку «Загрузить товары».
Товары загружены и находятся в справочнике «Товары», в группе импортированные. Если группы уже созданы и необходимо поместить импортируемые товары в соответствующие группы, задайте их в таблице Excel соответственно каждому товару.
С помощью импорта, выбрав в выпадающем списке «Продажная цена» сформируйте прайс-лист с указанными ценами в загружаемом файле.
Способ №2
1) Создать заказ в интернет-магазине с полным каталогом товаров и загрузить его в Класс365
2) Все товары интернет-магазина загрузятся с заказом и отобразятся в меню «Справочник», раздел «Товары и услуги». Переносятся только наименование товара и его артикул.
Введите остатки товаров по складам
Теперь в системе Класс365 и в интернет-магазине OpenCart отображены все товары, которые вы реализуете.
Для обеспечения интеграции необходимо установить дополнительные модули в ваш Opencart:1. vQmod Скачать модуль Источник
2. Exchange 1С (модуль обмена с 1С) Скачать модуль Источник
Примечание: модуль, скачиваемый с Класс365, доработан. При загрузке заказов учитывается стоимость доставки. Последовательность действий:
Шаг 1. Загрузка файлов модулей на хостинг
Шаг 2. Установка модулей
Шаг 3. Настройка модуля "Exchange 1С" в OpenCart
Шаг 4. Настройки интеграции в Класс 365
Видеоинструкция по установке модуля "OpenCart Exchange 1C"На видео показаны шаги 1-3 (загрузка, установка и настройка модуля).
http://www.youtube.com/watch?v=wv_-ve_p1LA
Шаг 1. Загрузка файлов модулей на хостинг
Скачиваем приведенные выше модули "vQmod" и "Exchange 1С" Создаем новую папку "exchange1c" и переносим в нее папку "vqmod" из архива "vqmod-2.4.1-opencart.zip" В эту же папку (exchange1c) нужно перенести папку "upload" из архива "opencart-exchange1c-master.zip" Далее по ftp загружаем в корень сайта содержимое папки "upload" (admin, export, vqmod) После того как все файлы загрузились, загружаем в корень сайта папку "vqmod"
Шаг 2. Установка модулей
Переходим по адресу http://ваш_сайт/opencart/vqmod/install
Переходим в меню "Дополнения > Модули" Находим модуль "Обмен данными с 1С" и нажимаем "Установить"
Шаг 3. Настройка модуля "Exchange 1С" в OpenCart
В выпадающем меню «Дополнения» выбираем «Exchange 1C».
Назначаем логин и пароль (будут использоваться при синхронизации с Класс365).